
インスタのビジネスアカウントは、アクセス解析などを無料で使うことが出来て便利です。
今回は、インスタのビジネスアカウントの詳細や作成方法などを徹底解説していきます。
コンテンツ
インスタのビジネスアカウントとは

インスタには3つのアカウント形態があり、どれも無料で使うことが出来ます。
- 個人用アカウント
- ビジネスアカウント
- クリエイターアカウント
インスタのアカウントはデフォルトでは個人用アカウントなので、多くの人が個人用アカウントを使っているかと思われます。
ビジネスアカウントに切り替えれば、アクセス解析や広告など使える機能を増やすことが可能です。
ビジネスアカウントと言うと、企業専用のアカウントという印象を受ける方もいるかもしれません。
しかし、ビジネスアカウントは、個人でも簡単に使うことが出来ます。
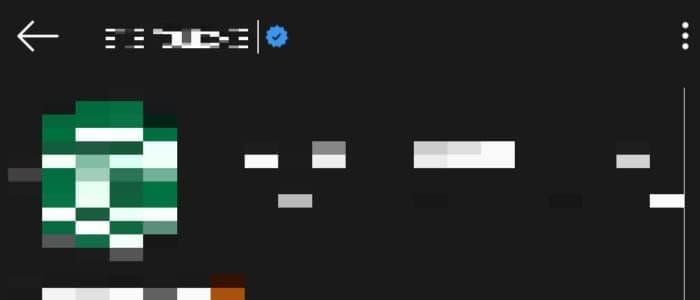
因みに、ビジネスアカウントと公式マークの付く公式アカウントとは別物です。
ビジネスアカウントのメリット

下記では、ビジネスアカウントを使用するメリットを紹介していきます。
連絡先を載せることが出来る

ビジネスアカウントでは、プロフィール画面に連絡先を表示させることができます。
お店や事業の宣伝に便利に使える機能です。
メールアドレスのみ記載することもできますし、連絡先を登録しない事も可能です。
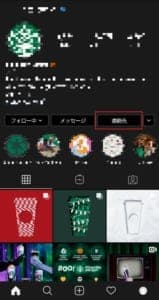
企業アカウントのプロフィールには「連絡先」というボタンが表示されます。
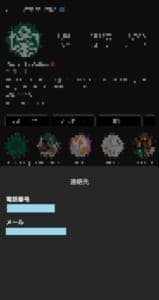
「連絡先」をタップすれば、登録したメールアドレスや電話番号、住所が表示されます。
この連絡先は、アプリ版のインスタにしか表示されないので注意が必要です。
アクセスの分析ができる
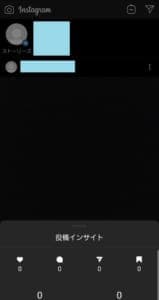
ビジネスアカウントには、どの投稿に人気があったかなどの解析機能が付いています。
外部アプリを使ってアクセス解析をしている方も多いかと思いますが、ビジネスアカウントなら無料で解析を使うことが出来ます。
インスタに備わっている分析機能なので、信頼性も高いと言われています。
投稿の宣伝ができる

ビジネスアカウントであれば、過去の投稿を広告として再配信することが出来ます。
最低100円から可能なので、いい投稿が出来たのでいつもより多い人に見て欲しいなんて時に使って見てもいいかもしれません。
ただし、Facebookアカウントを連携させないと、広告機能は使えません。
| 広告として使用できる写真の制限 | 過去に投稿した写真のみ |
| 広告に表示されるボタンをタップした時のリンク先 |
|
| 広告を表示させるターゲット |
|
| 予算と掲載期間 |
|
アクセス分析の詳細
ビジネスアカウントは、インサイトという機能によってアクセス解析を行えます。
アカウント全体に関するインサイト
| インプレッション数 | 全ての投稿が閲覧された述べ回数 |
| リーチ数 | 全ての投稿を閲覧したユニークアカウントの数 |
| プロフィールへのアクセス数 | プロフィールにアクセスしたユーザーの数 |
| ウェブサイトクリック | プロフィール画面に設定したウェブサイトにアクセスしたユーザー数 |
投稿に対するインサイト
| インプレッション数 | 投稿が閲覧されたのべ回数 |
| フォロー数 | 投稿を見てフォローしたユーザー数 |
| リーチ数 | 投稿を見たユニークアカウントの数 |
| いいね!数 | 投稿に対するいいね!の数 |
| コメント数 | 投稿に対するコメント数 |
| 投稿保存数 | 投稿を保存したユーザー数 |
| ダイレクトメッセージ数 | 投稿から送られたDMの数 |
ストーリーズに関するインサイト
| インタラクション数 | ストーリーからプロフィールへのアクセスなどのアクションが行われた数 |
| インプレッション数 | ストーリーズが閲覧されたのべ回数 |
| リーチ数 | ストーリーを閲覧したユニークアカウントの数 |
| 返信 | ストーリーからメッセージが送られた数 |
| ストーリーからの移動 | ストーリーを最後まで見ずにスワイプするなど、離脱した人の数 |
オーディエンスに関するインサイト
| 人数 | フォロワー数 |
| トップの場所 | フォロワーの住んでいる地域の割合 |
| 性別 | フォロワーの性別の割合 |
| 年齢層 | 全体、男性、女性別のフォロワーの年齢層の割合 |
| フォロワーアクティビティ | フォロワーのアクティビティの表示 |
ただし、オーディエンスに関するインサイトが見れるのは、フォロワーが100人以上いる場合のみです。
ビジネスアカウントの制限・出来なくなること

無料で作れることができ、使用できる機能も多いビジネスアカウントですが、制限もあるので注意して下さい。
ビジネスアカウントの制限
- 非公開アカウントに出来ない
- 連携させたfacebookアカウント以外のfacebookアカウントで投稿をシェアできない
ビジネスアカウントの作成方法
ビジネスアカウントを使いたい場合、新たなアカウントを作成する必要はありません。
個人アカウントをそのままビジネスアカウントに切り替えることが出来るので、フォロワーにフォローをし直してもらう心配などはありません。

インスタを開き、画面左下のマイページのタブを開きます。
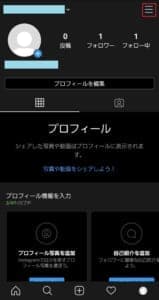
右上の「=」を開きます。
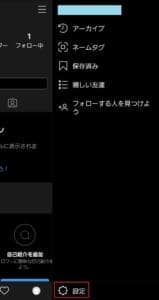
一番下の「設定」を選択します。
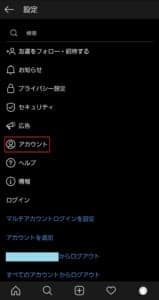
一覧の中から「アカウント」をタップします。

「プロアカウントに切り替える」に進みます。

「ビジネスアカウント」か「クリエイターアカウント」を選択できます。アカウントは、後で切り替えることが出来ます。
2つのアカウントの違いは後述します。

「次へ」を押して先に進みます。

カテゴリを選択します。
オススメとして表示されるカテゴリ
- アーティスト
- 個人ブログ
- 商品・サービス
- 芸術・技術
- ミュージシャン・バンド
- ショッピング・小売り
- 健康・美容
- 食料品店
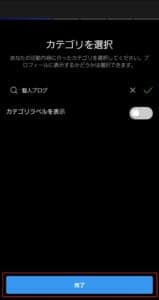
カテゴリーを決めたら、「完了」をタップします。
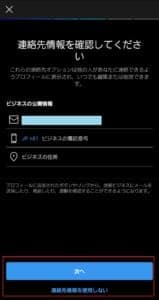
- メールアドレス
- 電話番号
- 住所
の3つを登録できます。
全てを登録する必要はありませんし、後で登録することもできます。
「次へ」か「後で登録する」を選択して、先に進みます。

facebookとリンクすることができますが、連携できるfacebookアカウントは1つだけなので、注意して下さい。
後で連携することが出来るので、どのアカウントと連携するか決めていない場合は「後で連携する」を選択すれば大丈夫です。
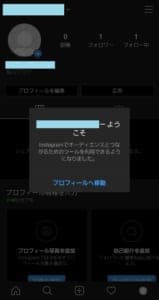
これでビジネスアカウントへの移行が完了です。
連絡先の設定方法
連絡先は、後で設定する事が出来ますし、変更することも出来ます。
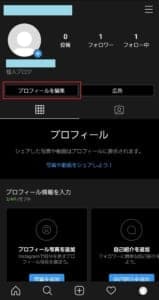
マイページの「プロフィール編集」を開きます。
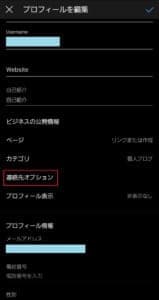
「連絡先オプション」をタップします。
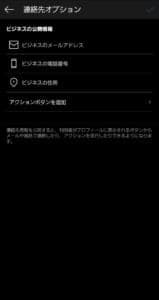
こちらに連絡先を入力します。
「アクションボタンを追加」を押すと、プロフィール画面に連絡先表示のボタンが追加されます。
この連絡先ボタンは、表示と非表示を切り替えられないので注意して下さい。
インサイトの表示方法
インサイトを使えば、アクセス解析などを行うことが出来ます。
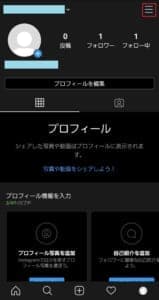
マイページ右上の「=」を開きます。
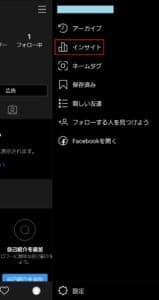
一覧から「インサイト」を選択します。
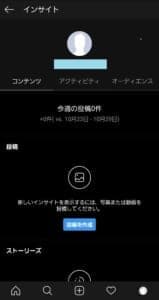
ここで分析ツールを確認することができます。
広告の出し方
広告を出すには、あらかじめ3つの事を設定しておく必要があります。
- Facebookとの連携
- プロフィール画像の設定
- 支払方法の追加
未設定の方は、下記の方法で先に設定しておいて下さい。
Facebookの連携の仕方
facebookと連携させることで、広告機能が使えるようになります。
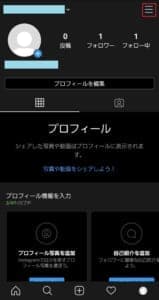
マイページ右上の「=」を開きます。
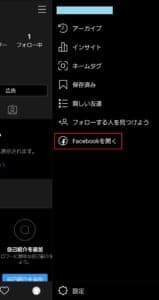
「facebookを開く」に進みます。
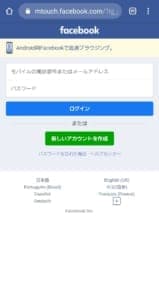
使用したいfacebookアカウントにログインして、連携完了です。
プロフィール画像の設定方法
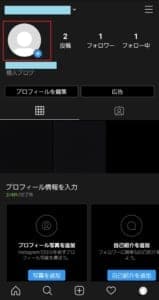
マイページの自身のアイコンをタップします。
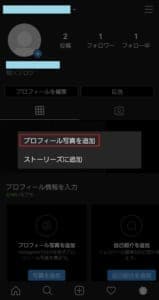
「プロフィール写真を追加」をタップします。
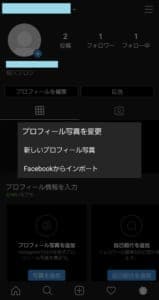
「新しいプロフィール写真」か「Facebookからインポート」を選択できます。
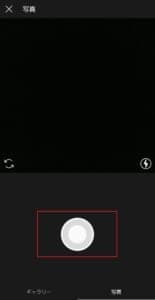
新しいプロフィール写真を選択して、撮影ボタンを押すと撮影した画像をプロフィール画像にできます。
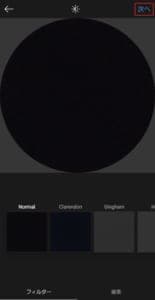
フィルターの加工などが終わればしたら「次へ」をタップして設定完了です。
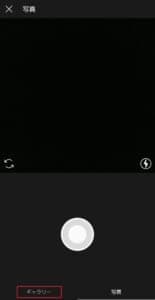
スマホ内の画像を選んでプロフィール画像にしたい時は、「ギャラリー」を選択してください。
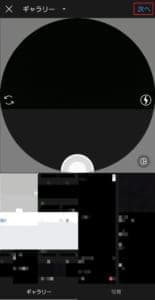
使いたい画像を選んで「次へ」を押します。
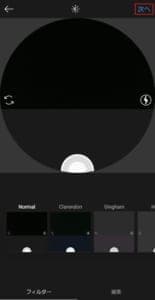
フィルターなどの加工が終われば、「次へ」をタップして設定完了です。
支払いの追加
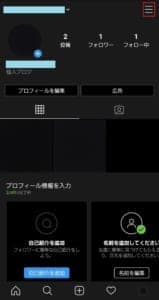
マイページ右上の「=」を開きます。
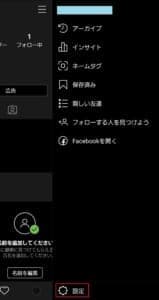
「設定」に進みます。
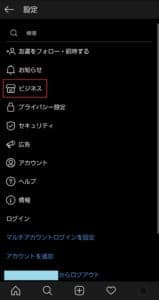
「ビジネス」をタップします。

「広告の支払い」に進みます。
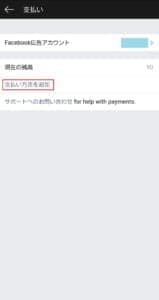
支払方法を追加を選びます。
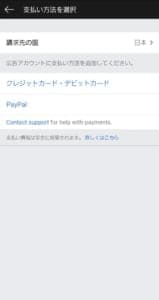
- クレジットカード・デビットカード
- PayPal
上の方法を登録することができます。
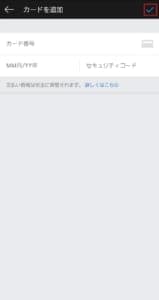
カード情報を入力して右上の「レ」をタップすればクレカ・デビットカードの登録完了です。
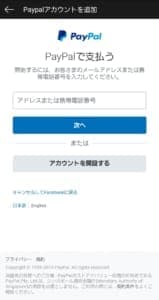
PayPalは、ログインを行って設定完了です。
広告の設定手順
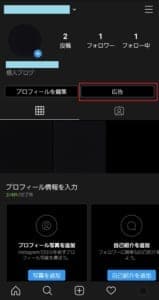
マイページの「広告」をタップします。
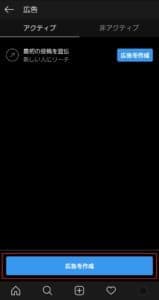
「広告を作成」をタップします。
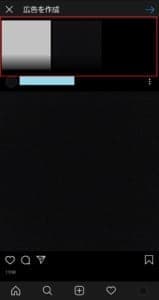
画面上部から広告に選びたい過去の投稿を選びます。
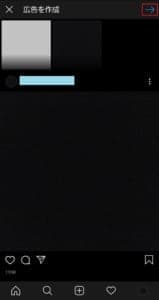
選択が終われば、右上の「→」をタップします。
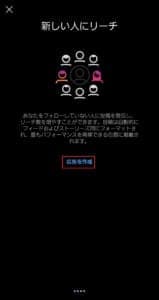
「広告を作成」をタップします。
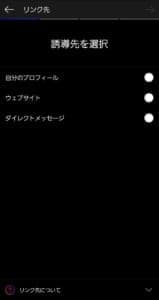
誘導先を選択します。
上記の通り、ここでは広告に付けたボタンをタップするとどこに飛ぶかを決めることができます。
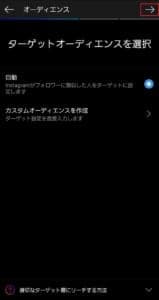
ターゲットオーディエンスを設定します。
自動かカスタムオーディエンスを選択して右上の「→」をタップします。
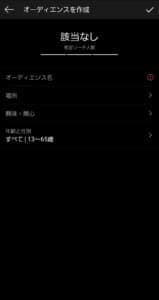
カスタムオーディエンスを選択すれば、広告を表示させる先を絞ることができます。


次に予算と日数を選択します。
予算と日数はスライドさせて選択でき、画面上部に合計金額と予想されるリーチ人数が表示されます。
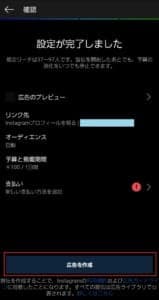
「広告を作成」をタップすれば、広告作成の完了です。
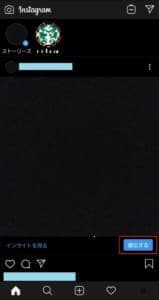
自身の投稿にある「宣伝する」ボタンをタップすることでも、宣伝を行うことができます。
その場合は、「宣伝する」ボタンを押した投稿の宣伝になります。
いつでも個人用アカウントに戻すことが出来る
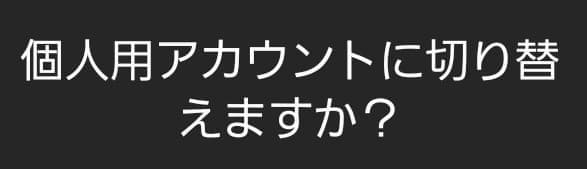
ビジネスアカウントに切り替えたとしても、いつでも個人アカウントに戻すことが出来ます。
また、個人アカウントから再度ビジネスアカウントにすることも可能です。
ただし、アカウントを切り替えた場合は、インサイトなどはリセットされてしまうので注意して下さい。
個人用アカウントへの戻し方
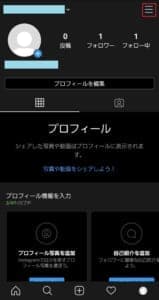
マイページ右上の「=」を開きます。
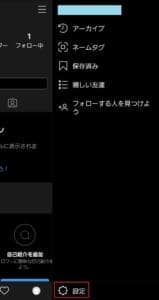
画面下の「設定」をタップします。
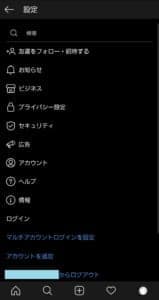
「アカウント」を選択します。
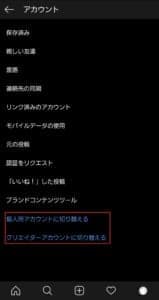
ここから、「個人用アカウント」か「クリエイターアカウント」に切り替えることが出来ます。
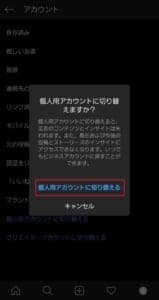
「個人用アカウントに切り替えるをタップすれば、切り替え完了です。
ビジネスアカウントとクリエイターアカウントの違い
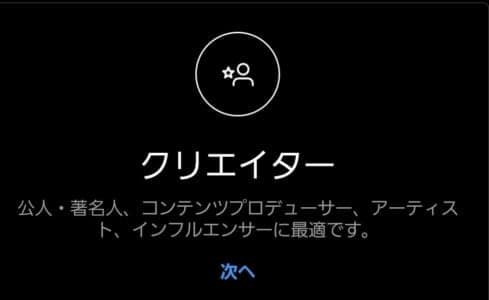
前述の通り、個人用アカウント以外に、ビジネスアカウントとクリエイターアカウントが存在します。
元々個人用アカウントとビジネスアカウントしかなかったのですが、後からクリエイターアカウントが新設されました。
2つのアカウントは似た部分も多いですが、相違点も少なくありません。
| ビジネスアカウント | クリエイターアカウント | |
| 連絡先ボタン | 設定すれば常に表示 | 表示/非表示を切り替えられる |
| インサイト | 使用可能 | より詳しい分析が可能 |
| 広告機能 | 使用可能 | 使用不可 |
| ショッピング機能 | 使用不可 | 使用可能 |
| オススメで推奨されるカテゴリ | 7種類 | 41種類 |
| DM受信箱 | 1種類 | メインとサブの2種類 |
| メッセージの分類 | 使用不可 | 使用可能 |
ビジネスアカウントとクリエイターアカウントは簡単に切り替えられるので、どちらも使ってみるのも1つの手だと思います。


