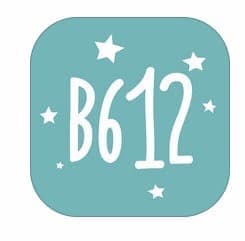
今回は、大人気カメラアプリ「B612」の使い方とロゴマークの消し方について解説していきます。
コンテンツ
「B612」の基本的な使い方
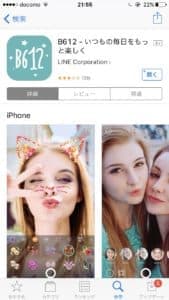
「B612」の基本的な使い方を、解説していきます。
「B612」のマークの説明
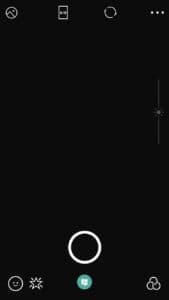
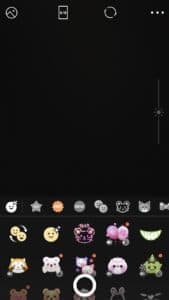
左下の「ニコニコマーク」がスタンプになります。
動物やリボンなどのアイテムなどたくさんのスタンプがあります。スタンプとは、自分が動物になれたりします。
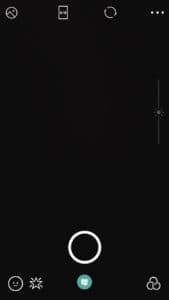
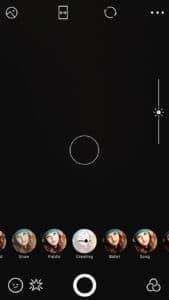
右下の「丸が3つ重なったマーク」は、フィルターマークです。白みかがったり、光が当たったりたくさんのフィルターがあります。
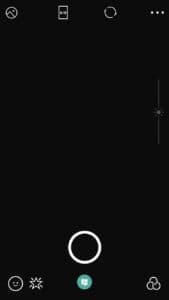
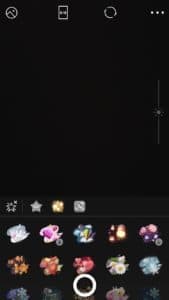
「星マーク」がアニメーションの背景になります。雪や花が降っているような動画が撮影出来ます。たくさんの種類があるので試して見てください。
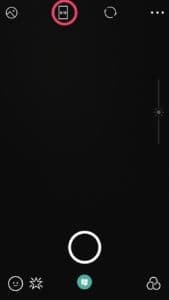
赤丸で囲んだマークは、コマ撮り画像を撮影したりコラージュ動画を撮影できます。
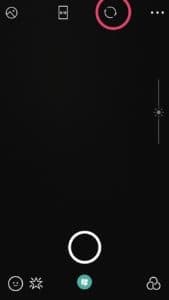
このマークはインカメラと外カメラを切り替える事が出来ます。
一度撮影した写真にフィルターを加える方法
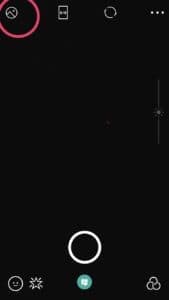

左上の赤丸マークをタップします。写真が出てきますので、フィルターを加えたい写真をタップします。


右下の「3つ丸が重なったマーク」をタップします。フィルターが出てきますので、好きなフィルターを選択します。

右下の赤丸マークをタップすると保存完了です。
細かい撮影の設定方法
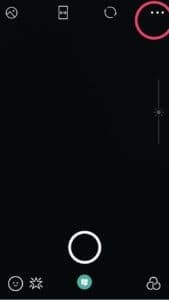
細かい設定をしたい時は、赤丸のマークをタップします。
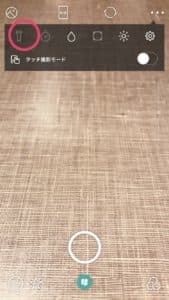
「タッチ撮影モード」は、画面のどこの部分でもタッチすることで撮影出来ます。
一番左のマークは、ライトです。その隣の時計マークは、セルフタイマーのマークです。時間が経つと自動で撮影してくれます。

涙マークは背景がボヤけます。その隣のマークは、縁の周りが暗く狭まります。
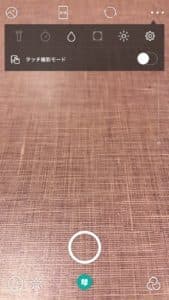
一番右から二番目の太陽のマークは、明るさ調節レバーです。
スタンプで撮影する時に、目を大きくする方法
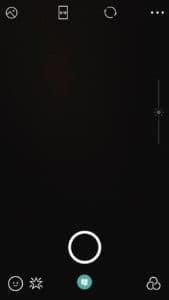
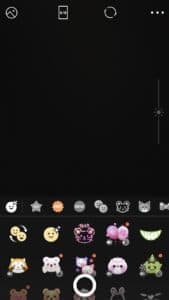
「ニコニコマーク」をタップしましょう。次に好きなスタンプを選択しましょう。


フィルターを選択した時に、その画面を閉じる前に、目の大きさを変えます。選択した時に、横に棒が出てきます。
その棒を右にスライドさせると、目が大きくなります。
写真を自動保存する方法
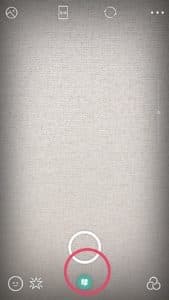
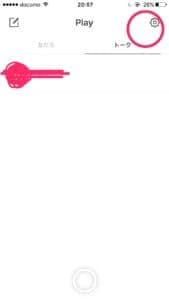
「下の緑のマーク」をタップします。次に「ネジマーク」をタップ。
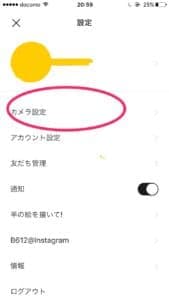
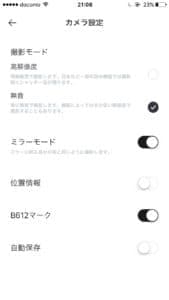
「カメラ設定」をタップ。一番下に、「自動保存」のマークがあるのでそれをタップしましょう。これで自動保存の設定完了です。
「SNOW」と「B612」で加工ができない不具合が発生!詳細と対処法を徹底解説
「B612」ロゴマークの消し方
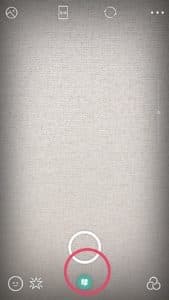
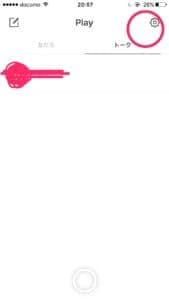
「下の緑のマーク」をタップしましょう。次に、右上の「ネジマーク」をタップします。
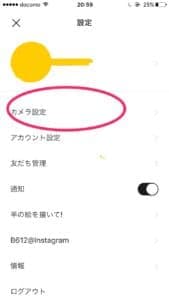
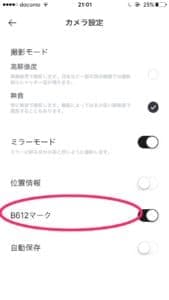
「カメラ設定」をタップ。「B612マーク」があるので、それをOFFにしましょう。するとロゴマークが消えます。
「B612」のロゴマークを変更する場合

まず撮影しましょう。撮影すると、右下にロゴマークが表示されます。そのロゴマークをタップしましょう。

いろいろなロゴマークが表示されます。好きなロゴマークをタップすると、ロゴマークが変更できます。


