
インスタで、ストーリーに動画が投稿できない不具合が発生しています。
リアルタイムで撮影した動画は投稿できるのですが、保存しているデータは真っ暗になってしまい操作出来ないのです。
それでは、インスタでストーリーに保存している動画投稿が出来ない?詳細と対処法を徹底解説していきます。
コンテンツ
インスタでストーリーに撮影済みの動画が投稿出来ない!
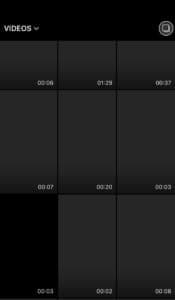
ストーリーはリアルタイムで撮影したものと、保存している動画や画像を投稿することができます。
今回投稿ができなくなっているのは、保存している動画です。
保存しているデータを開くと、サムネイルが黒いままとなっており、動画を投稿することができません。
注意ポイント
リアルタイムで撮影した動画は、問題なく投稿することができます。
また、この現象は一部のユーザーだけに発生しており、発生には特定の条件があるようです。
対処法

ストーリーに保存している動画が投稿できないという不具合に関して、公式からの発表はありません。
Twitterなどを見ても、複数のユーザーに発生している不具合と言うよりは、一部のユーザーだけに発生している不具合です。
原因がわからないので、環境などを見直すことで不具合が改善する可能性が高いです。
ブラウザ版から投稿する

ストーリーに保存している動画が投稿できないという不具合はインスタのアプリでのみ発生している不具合です。
ブラウザ版からログインを行えば、ストーリーに保存している動画が投稿することはできます。
どうしても投稿しておきたい場合は、ブラウザ版からのログインを行いましょう。
OS/アプリのバージョンを確認する
OSやアプリが最新でない場合に不具合が発生する場合が多いです。
まずはOSが最新であるか確認してみましょう。
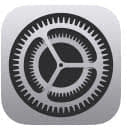
歯車マークより、設定を開きます。
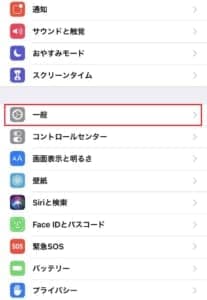
一般を開きます。
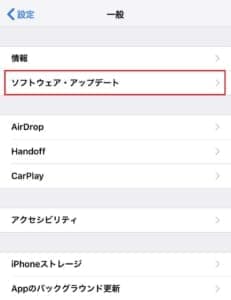
ソフトウェア・アップデートを選択しましょう。
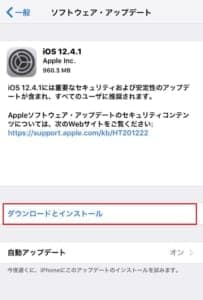
ダウンロードとインストールを選択します。
OSが最新の場合は「お使いのソフトウェアは最新です。」と表示されます。
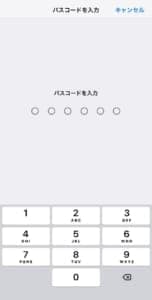
端末のパスコードを入力します。
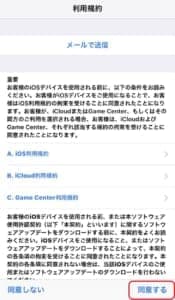
利用規約が表示されるので、同意するをタップします。
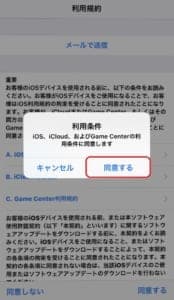
利用条件のポップアップが表示されるので、同意するをタップします。

アップデートが要求され、しばらくすると端末が再起動して、OSが最新のものに書き変わります。
次にアプリが最新のバージョンか確認してみましょう。
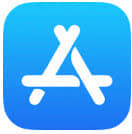
AppleStoreを開きます。
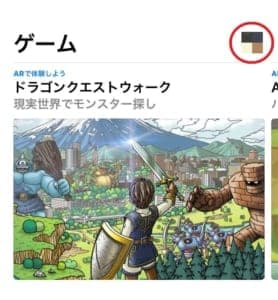
右上にある自身のアイコンをタップしましょう。
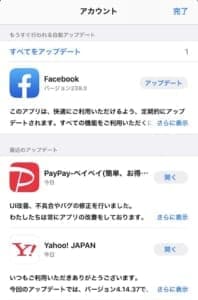
下にスワイプするとアプリのアップデート情報が並んでいます。最新のバージョンであれば、一覧には表示されていません。
通信制限がきていないか確認する
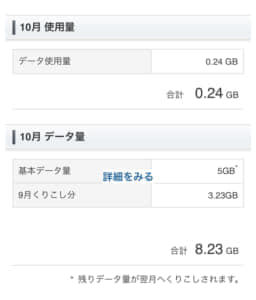
通信制限が原因で、端末のデータをWEB上で上手く読み込めない可能性もあります。
Wi-Fi環境でスマホなどを操作している場合は、通信制限にはなりませんが、端末の回線で動画などを閲覧するとすぐに通信制限になります。
大容量のデータを通信する場合は、必ずWi-Fi環境で行うようにしてください。
注意ポイント
自宅にWi-Fi環境が整っていない場合は、FreeWi-Fiなどを使うのがおすすめです。
通信制限を解除するためには、追加料金がかかるので注意しましょう。
インスタを再起動させる
一時的なエラーで、動画の投稿が出来ないのであれば、インスタアプリを再起動させることで不具合が改善することがあります。
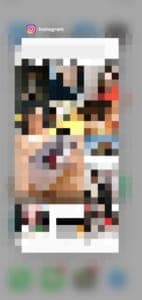
ホームボタンのある端末は、ホームボタンをダブルクリックします。
ホームボタンの無い端末は、画面下部からのスワイプでタスク画面にします。
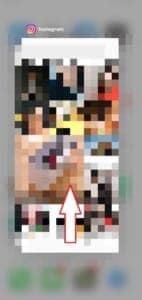
タスク状態でインスタの画面に触れます。
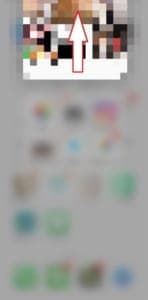
そのまま上部に引っ張ることで、タスクキルが完了します。

もう一度インスタを開くことで、再起動が完了します。
注意ポイント
他に開いているアプリがある場合は、この際に一緒にタスクキルを行いましょう。
システム上の関係で不具合が発生してしまうこともあります。
一度起動しているアプリをインスタのみにしましょう。
端末を再起動させる
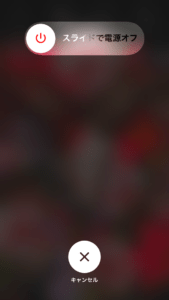
端末を再起動させることで、不具合が改善することがあります。
ホームボタンがあるiPhoneは電源ボタンを長押しすることで上記の画面が表示されます。
ホームボタンがないiPhoneは電源ボタンと音量ボタンの+を長押しすることで、上記のボタンが表示されます。
左から右にスライドさせることで電源を落とすことができます。
電源が切れたら、電源ボタンを長押しして再起動させてください。
通信環境を見直す
通信環境に問題が無いと思っていても、なにかしらの障害が発生している可能性があります。
Wi-Fi環境の場合は、ルーターを再起動させてください。
エラー表示などがされている場合は、Wi-Fiを切り、端末回線で操作をしてみましょう。
また、端末の機内モードをON/OFFすることで通信環境をリセットすることができます。
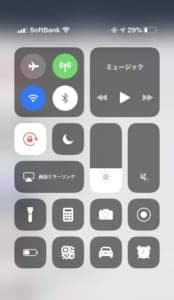
まずは、コントロールセンターを呼び出します。
コントロールセンターの呼び出し方は端末によって違います。
ポイント
ホームボタンのあるiPhoneは画面下より指をスワイプします。
ホームボタンがないiPhoneは右上より下方向にスワイプすることで、コントロールセンターを呼び出せます。
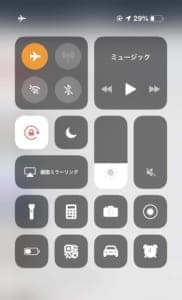
次に、飛行機マークをタップし、オレンジ色にしましょう。
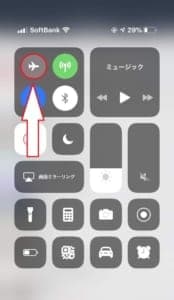
10秒ほど放置したら、再度飛行機マークをタップします。
検索中と表示され、もう一度アンテナが立ったら通信環境はリセットされています。
低電力モードを解除する
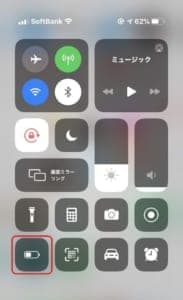 低電力モードがONになっていることで、システムが上手く動かないこともあります。
低電力モードがONになっていることで、システムが上手く動かないこともあります。
コントロールセンターを呼び出し、低電力モードを解除するのも対処法としておすすめです。
低電力モードはコントロールセンターの電池マークを押すことでON/OFFができます。
再ログインを行う
インスタはログアウト→ログインと言う動作で不具合が解消することがあります。
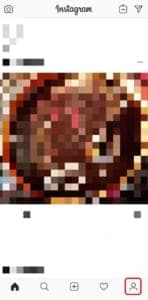
ログアウトは右下にある人マークをタップします。
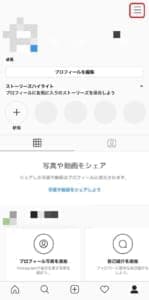
そしてアコーディオンマークをタップします。
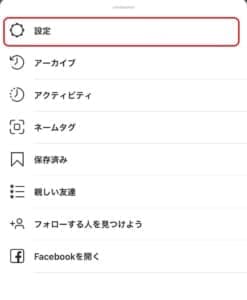
設定をタップします。
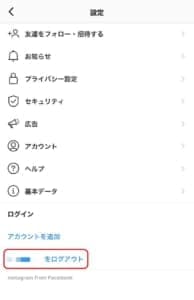
ログアウトをタップします。
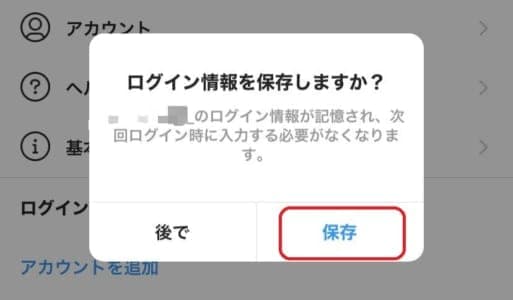
ポップアップが表示されるので保存をタップします。
ログイン情報を保存しておくことで、次回ログインの際に電話番号(ユーザーネーム・メールアドレスでも可能)とパスワードを入力する必要が無くなります。
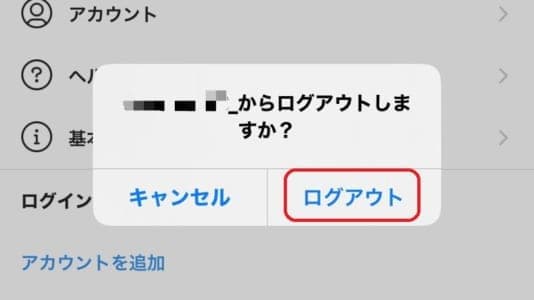
そしてログアウトをタップします。
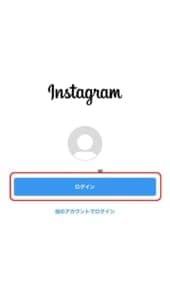
画面が切り替わるので、ログインをタップします
ログイン情報を保存しておけば、ワンタップでログインすることができます。
インスタを再インストールする
インスタを一度アンインストールし、再度インストールすることで不具合が改善することもあります。
一度インスタをアンインストールすると、再度ログインが必要になります。
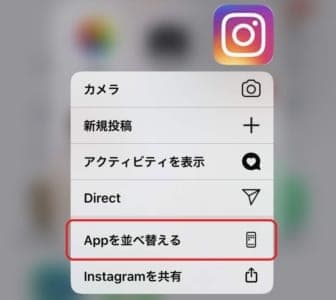
iOS13からはアプリをアンインストールするためには、アイコンを長押しした後にAppを並べ替えるを選びます。
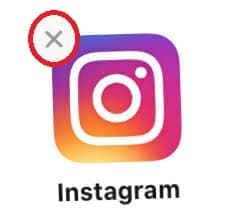
すると✕マークが表示されるので、削除しましょう。
後はもう一度、インスタをインストールして、ログインを行いましょう。
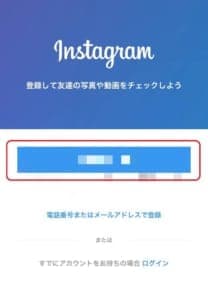
ログインはFacebookから行うこともできますが、不具合などで連携が取れないこともあります。
便利な機能ですが、電話番号(ユーザーネーム・メールアドレスでも可能)とパスワードを覚えておくと安心です。
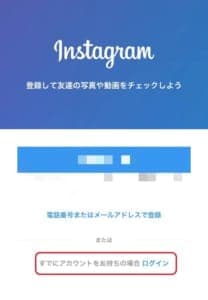
「すでにアカウントをお持ちの場合ログイン」をタップします。
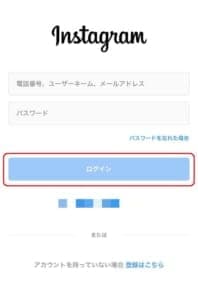
電話番号(ユーザーネーム・メールアドレスでも可能)とパスワードを入力し、ログインをタップします。
しばらく時間をおく

何をしても不具合が改善されない場合は、端末が原因ではなく、アプリやサーバーのエラーである可能性が高いです。
運営の対処を待つようにしましょう。
一時的なエラーであっても、時間をおくことで解決することができます。
運営に問い合わせる
自身だけに起きている不具合であれば、運営に問い合わせるようにしましょう。
インスタへの問い合わせはアプリ内から行うことができます。
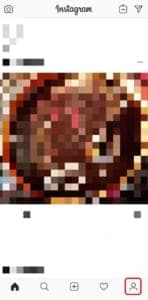
インスタを開いたら、右下にある人マークをタップします。
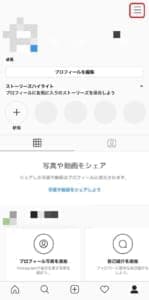
右上のアコーディオンマークをタップします。
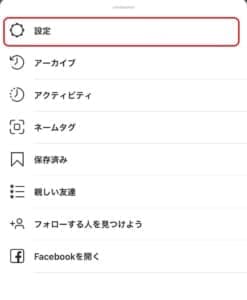
設定をタップします。
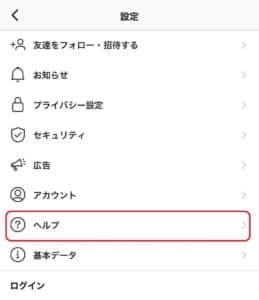
ヘルプをタップします。
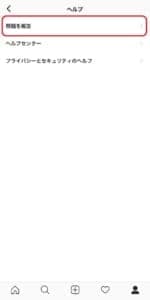
問題を報告をタップします。
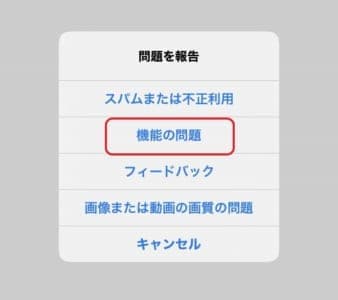
ポップアップが表示されるので機能の問題をタップします。
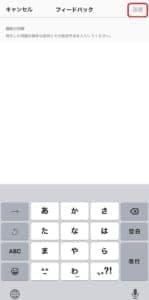
問題の内容を入力し、送信を押すことで問い合わせが完了します。


