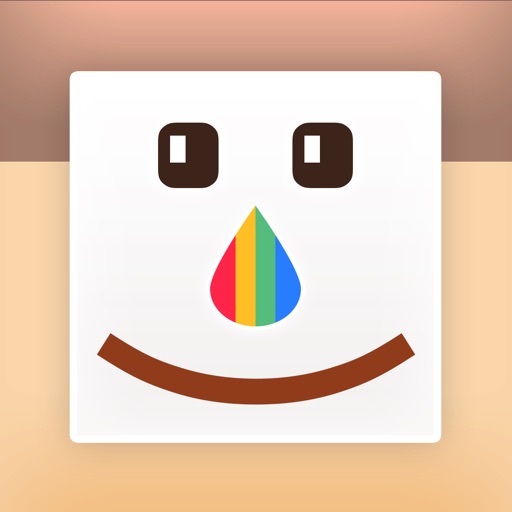Instagram(インスタグラム)の画像サイズを超簡単に調節できるアプリ「正方形さん」の使い方を解説します。
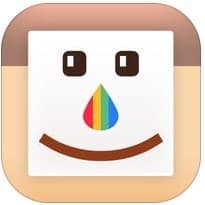
正方形さんを使えば、縦長、横長の画像でも簡単にInstagramサイズに調整することができます。正方形くんじゃありませんよ!笑
コンテンツ
Instagram調整アプリ「正方形さん」とは?
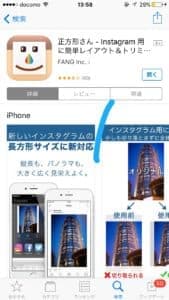
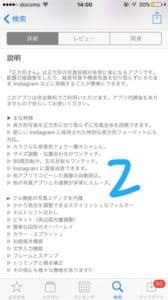
正方形さんとは、画像を簡単にInstagram用に調節できるアプリです。Instagramに投稿するときに、画像が途切れてしまうことがありますよね。そんなときでも、簡単に、オシャレに画像にフレームや余白をつけることができます。

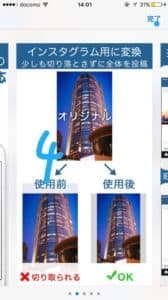
パノラマでも、長方形でも、簡単に見栄えを良くすることができます。これで、Instagramの枠に切り取られることなく、投稿のクオリティを高めることができますね!
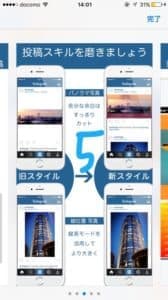
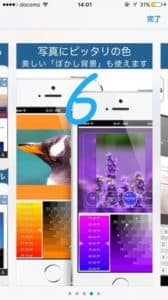
他にも、様々な機能が搭載されています。といっても、基本的な機能は「素早く、画像サイズを調整する」ことなので、操作に困ることはありませんよー!
「正方形さん」の使い方
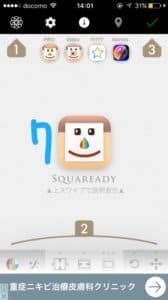
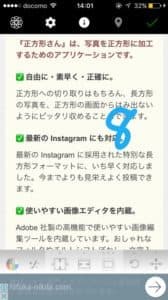
正方形さんを起動すると、まずは説明を読むことができます。
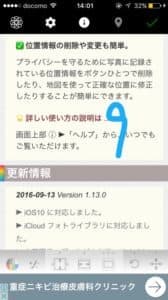
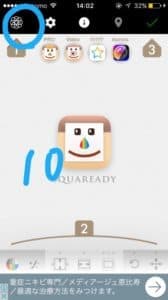
詳しい使い方は「i→ヘルプ」からいつでも読むことができますよ!
まずは、左上のマークをタップして、画像を編集してみましょう。
「正方形さん」で画像位置を調整する
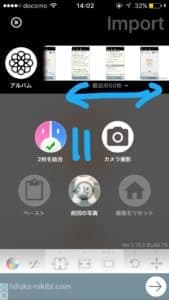
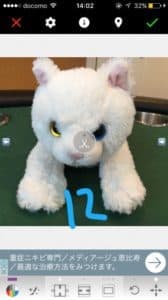
編集したい画像を選択しましょう。
まずは画像位置を調整してみます。右側が、編集画面です。下の四角いものがあるアイコン(3つ並んでいます)をタップすると、それぞれの機能に応じて画像サイズを調節することができます。四角いアイコンの左から
- 画像を正方形の枠全体に広げる
- 画像を正方形の中に収める
- 画像に白い余白(フレーム)をつける
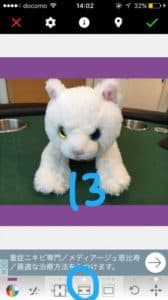
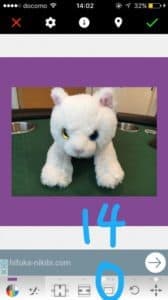
※わかりやすいようにフレーム(余白)は紫色にしています。
まずは、横長の画像を正方形の中に収めてみましょう。ちょうど真ん中の四角いアイコンをタップしてください。これで、画像の横幅が正方形の横幅と同じ長さになり、正方形の中に画像が収まりました。
その右のアイコンをタップすると、余白がつきます。これが、正方形さんの最もオシャレな機能と思います。
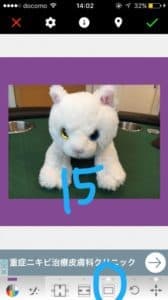
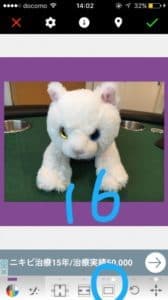
さらに、余白の幅(太さ)は3段階に変更することができます。アイコンの中の丸い点の位置で、今自分がどの段階にいるのかを確認することができますね。
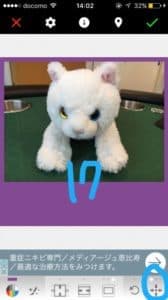
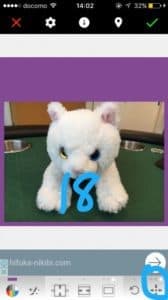
一番右のアイコンは、画像の位置を調整することができます。こちらも三段階。余白部分を上か下にずらすことによって、そこにメッセージや日付を入れるのもいいですね!
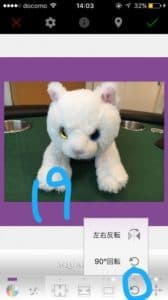
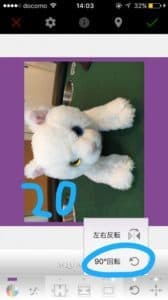
さらに、丸で囲んだ部分をタップすると
- 左右反転
- 90度回転
のアクションを選択できます。右は、90度回転してみた図です。間違えた場合は、360度回転してもとに戻しましょう。
ちなみに、アイコン以外でも、指でドラッグすることで微調整することもできます。
「正方形さん」でフレームに透かしを入れる


さらに正方形くんに備わっている機能として、「透かしフレーム機能」があります。これは、画像のフレーム部分に、元の画像をすりガラスのように表示することで、よりオシャレな瞬間を演出することができる機能です。

さらに、すりガラス(フレーム側)のイメージの色を少しだけ変えることができます。
左側のカラーバーを上下にスワイプして、好きな色を選びましょう。
- 上下スワイプ+選択でイメージカラーの変更
- 上の「Hard」「Normal」「Soft」で色の強さを調節
さらに、各段階で後ろ側のフレームの、画像サイズの調整を行えます。
「正方形さん」でトリミング
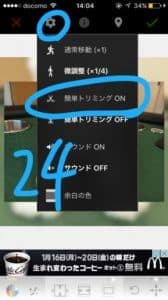
正方形さんには、簡単なトリミング機能も備わっています。上の設定ボタンから、「簡単トリミング」をオンにしましょう。
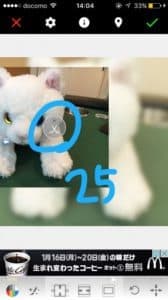
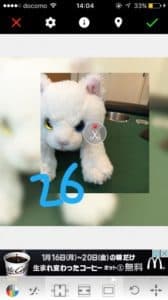
正方形さんのトリミング機能は、「現在見えていない(はみ出ている)部分を切り取る」ことができます。上の画像のように、写真の一部をわざと画面からはみ出させて、ハサミマークをタップ。
すると、ちゃんと画像を切り取れてますね。
「正方形さん」で編集する
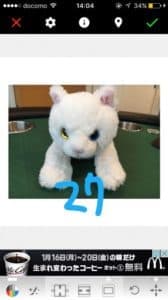
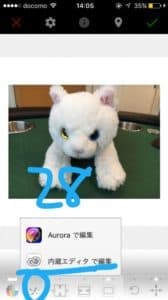
ペンのアイコンをタップすると、画像を編集することができます。
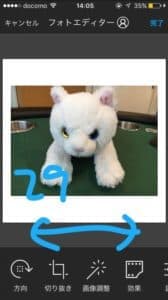
これが編集画面。以下の機能が備わっています。
- 方向
- 切り抜き
- 画像調整
- 効果
- 調整
- シャープ
- フォーカス
- スプラッシュ
- フレーム
- オーバーレイ
- 周辺光量補正
- テキスト
- ミーム
- ステッカー
- 描画
- 赤目補正
- 美白
- 傷補正
- ぼかし
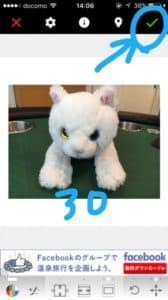
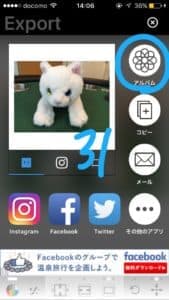
画像位置調整、編集が終わったら、右上のチェックマークをタップしましょう。すると、アクション画面(アクション仮面ではない)にうつります。保存や投稿を行えます。
右上のアイコンをタップして、完成した画像を保存しましょう。
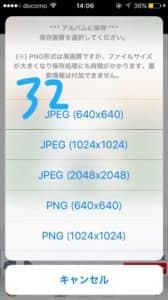
画質を選択することができます。Instagram用であれば、「JPEG(1024x1024)」で問題ありません。

この画像が・・・

こんな画像になりました。わかりやすいように枠線を付けています。オシャレですね。
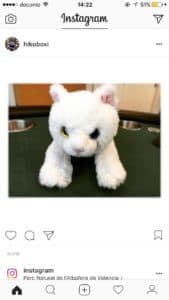
Instagramに投稿してみた画面がコチラです。オシャレですね!
編集後記
Instagram用に画像サイズを調節できる便利なアプリ「正方形さん」の使い方を解説しました。正方形さんには、他にも位置情報を消したり、微調整したりといった機能が備わっています。是非試してみてくださいね。
おまけ:Instagramワンポイントアドバイス
Instagramの投稿をオシャレに演出するポイントの1つが、「投稿スタイルを統一する」です。投稿スタイルを統一することで、自分のページに並んだ画像がきれいに見えます。
しかし、「正方形さん」でサイズ調整した画像をInstagramで編集すると、フィルターの種類によって余白の白い部分の色が微妙に違ってしまいます。それがかえってオシャレになる場合もあります。
統一したい場合は、正方形さんで「フレームを付ける前の画像」を完璧な状態まで編集しましょう。その上で、余白をつけてすぐに投稿することで、統一感のある写真たちのリストが投稿することができます。