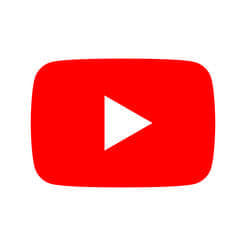
YouTubeで動画を視聴していると、突然画質が悪くなってしまったり、高画質にならない不具合になったことはありませんか。
今回は、YouTubeの画質が悪くなってしまう原因をスマホのアプリ版とパソコン版を含めて対処法をご紹介します。
コンテンツ
YouTubeの画質が悪い。考えられる原因は

視聴をしていると、突然画質が悪くなってしまったり、動画再生開始時点から画質が悪い不具合が発生することがあります。
動画は膨大なデータのやり取りを行うため、何かしらの不具合が1つでも発生すると動画の質が顕著にあらわれます。
まずは不具合が発生させる原因をチェックしましょう。
- YouTubeの画質設定が「自動」になっている
- 携帯電話回線を利用して視聴している
- 契約している回線の通信制限の影響
- アプリの不具合
- 視聴機器の不具合
主な原因は上記のものが多いです。
上記以外にも様々な要因が影響し、YouTubeの動画再生に影響を与えてしまうことがあります。
これから紹介する対処法を確認し、心当たりがあるものは対処しましょう。
アプリ版の対処法
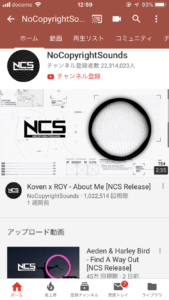
スマホのアプリ版の対処法から紹介します。
近年ではパソコンよりスマホで視聴する方が多いのではないでしょうか。
寝ながらの視聴、移動中の視聴など様々なスタイルでYouTubeを楽しむことができるため、アプリ版をよく利用するという方が多いと思います。
アプリの設定やスマホの設定、利用環境などが不具合の原因になっていることが多いため、確認していきましょう。
![]()
アプリはYouTube公式から提供されているものになります。
YouTubeの画質設定
「視聴中に画質が突然悪くなった」原因を引き起こすものとして、YouTubeの画質設定が関わっていることが多いです。
基本的には、視聴開始時点でのデフォルトは「自動設定」になっており、この設定が画質を悪くしている原因だと考えられます。
ポイント
自動設定では、通信速度に基づいて画質の変更を自動的に調整しています。
視聴中の動画が途中でプツプツ途切れて停止してしまわないように、適切な画質を自動で設定してくれるのがこの設定になります。
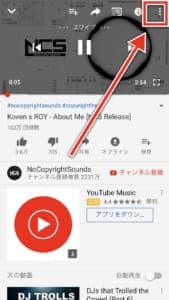
設定の変更手順は視聴中の動画で画面をタップし、右上のメニューアイコン(縦3点アイコン)をタップします。
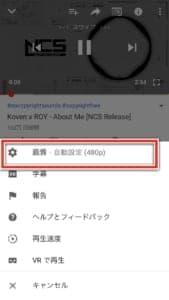
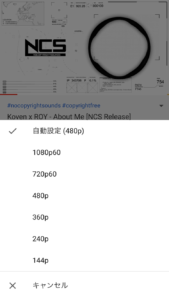
出現したメニュータブ内にある「画質」をタップします。この時点で「自動設定 - 480p」になっていることが分かります。
画質を「720p」以上のHD画質に変更することで、高画質に戻ります。
なお、この設定を行っても高画質にならない場合は、別の対処法を試してみましょう。
携帯電話回線を利用している

動画視聴時に利用している回線が「携帯電話回線」だと画質に影響を与えています。
4G/LTE回線を用いて視聴をしていても、場所や混雑などによって通信速度が低下することがあります。
現在の通信設定を確認し、Wi-Fiに切り替えることで解決するかもしれません。

電車内での使用は特に画質の変化が起きやすいです。
ラッシュ時や地下区間の走行によって、通信制限を受けていない場合でも画質の劣化が生じることがあります。
通信制限

契約中の回線が通信制限を受けていないか確認してみましょう。
気付かないうちに通信制限が掛かり、影響を与えているかもしれません。
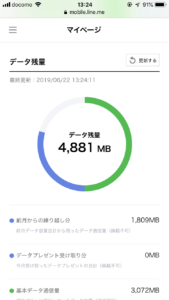
契約状況を確認し、現時点での通信使用量のチェックを行いましょう。
もし通信制限が掛かっていた場合は、Wi-Fiに切り替える、追加データ容量を購入するといった対処をしましょう。
アプリの再起動

YouTubeアプリを含む起動中のアプリをアプリスイッチャーなどで閉じ、アプリの再起動を行います。
画質が劣化した場合した時に有効な対処法で、再起動を行うことで画質が良くなる傾向があります。
スマホの再起動
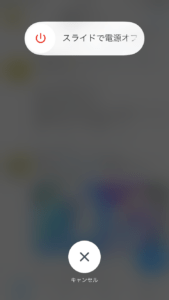
スマホ内のメモリ不足(キャッシュデータ蓄積)により、処理性能が低下した影響を受けて画質が悪くなっていることが考えられます。
スマホ本体の再起動を行い、アプリを起動することで改善するかもしれません。
アプリのアップデート
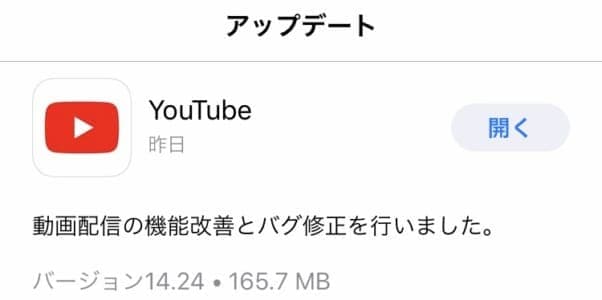
アプリのアップデートは行いましょう。
不具合の解消や予防になるかもしれません。
YouTubeでは、頻繁にアップデートが行われることが多いです。
アプリストアを確認し、最新バージョンが配信されていない確認しましょう。
パソコン版の対処法

続いて、パソコン版のYouTubeでの対処法になります。
こちらではウェブブラウザでご紹介します。(Google Chrome)
スマホ版と一部共通の設定項目がありますので、確認しましょう。
YouTubeの画質設定
視聴中の画質設定を確認しましょう。
アプリ版同様に視聴開始時点で画質が「自動設定」になっている可能性があります。
通信速度によって画質が変化しますので、手動で任意の画質に設定をしましょう。
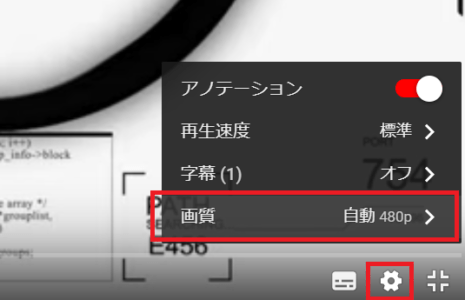
視聴中の動画右下の「設定」アイコン(歯車)をクリックします。
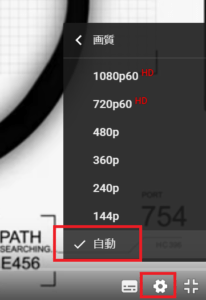
「自動」になっている場合は、「720p」以上のHD画質に変更することで、高画質に戻ります。
この対処法を行っても改善されない場合は、他の対処法を試しましょう。
ブラウザアプリの変更

YouTubeの視聴に使うウェブブラウザアプリを変更してみるのも有効です。
利用中のブラウザアプリが不具合を起こし、影響を与えていることがあります。
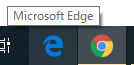
普段「Google Chrome」を利用して視聴していた場合は、一時的に「Microsoft Edge」を利用するといった対処法です。
YouTubeの視聴には“Google Chrome”が安定していますので、こちらのブラウザを使用して視聴することをおすすめします。
ブラウザアプリのキャッシュデータ削除
ブラウザアプリのキャッシュデータを削除することで改善されることがあります。
利用中のブラウザでキャッシュ削除方法を確認し、実行してみましょう。
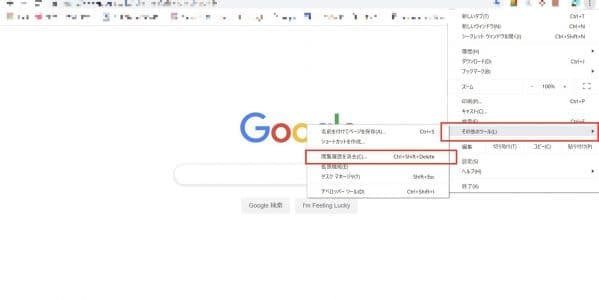
Google Chromeの場合は、一番右上の「メニュー」アイコンをクリックし
「その他のツール」>「閲覧履歴を消去」
以上の手順で実行し、ブラウザアプリの再起動を行いましょう。
有線接続に切り替える

ノートパソコンを利用している場合は、Wi-Fi接続から有線LANケーブル接続をしましょう。
有線に切り替えると通信が安定し、画質の劣化を防ぐことができるほか、安定した動画の視聴が可能になります。
設定も必要なく、接続するだけですぐにネットに接続されます。
なお、機種によってはLANポートを備えていないものがありますので、別売りのUSB変換LANポートを使用して接続を行うと良いでしょう。
パソコンの再起動
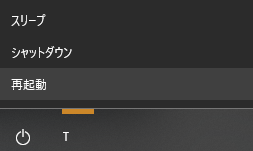
パソコンの再起動を行いましょう。
本体のしあ起動を行うことで改善されることがあります。
確認しておきたいこと

スマホ、パソコンそれぞれの対処法をご紹介しました。
アプリ、機器の設定が原因になっていることがありますが、それ以外にも動画の視聴に影響を与えているものをご紹介します。
必ずしも影響しているとは言い切れませんが、原因になることもあり得るものです。
電子レンジが影響することも
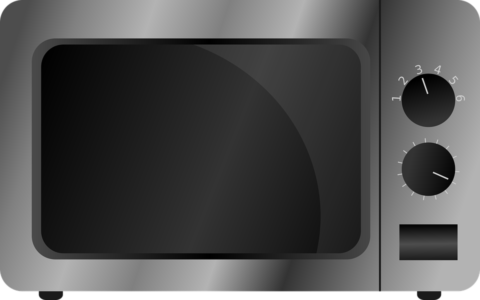
電子レンジが通信環境に影響を与え、膨大なデータのやり取りを行う動画視聴に画質劣化、途切れなどの不具合を引き起こすことがあります。
各家庭によって異なりますが、Wi-Fiルーターの設置場所がキッチン付近だと影響を受けやすいです。
ポイント
電子レンジの電磁波は2.4GHz帯の周波数であり、無線LANも同じ周波数帯を使用します。
周波数が同じであるため、電子レンジを使用するとそこから電磁波が漏れて(僅かです)通信環境に影響を与えることがあります。
自宅内で使用していないのにも関わらず、近所の人が電子レンジを使用した際に影響を受けることもあるそうです。
Wi-Fiルーターの適切な設置場所として、リビング付近が最適だと言われています。
時間帯や天候が影響している

視聴時の時間帯や天候が影響していることがあります。
前者は集合住宅に居住している方に多いと言われていますが、平日の夜・土休日の日中から夜にかけて集中的に利用が増えると言われています。
後者は外出中の視聴時において、天候が雨天・荒天時に電波が干渉してしまい、動画の品質に影響が出ると言われています。
同時に利用している機器はあるか
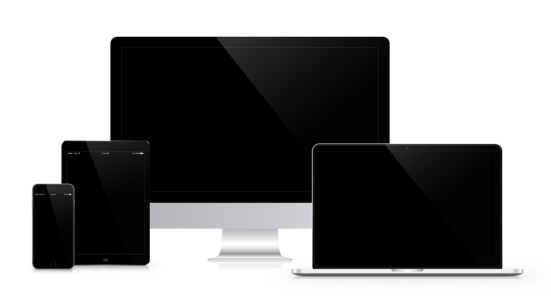
一つのアクセスポイントに複数の機器が接続と使用があると通信品質に影響が出ることがあります。
使用中のWi-Fiルーターの性能などによって異なりますが、スマホやタブレット、ゲーム機などの同時接続があると動画の画質が劣化する原因になることがあります。
他の機器の接続を切ることにより、改善することがあります。
まとめ

YouTubeの画質が劣化してしまう原因と対処法のまとめです。
まとめ
- 画質の設定を確認すること
- 通信環境は最適なのか
- Wi-Fiルーターの設置場所は適切な場所か
- 同時接続はしていないのか
上記の確認と対処を行うことで解決するかもしれません。


