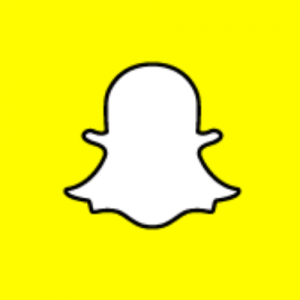
今回は、スナチャで後から加工するには?詳細と加工方法について徹底解説します。
自分のアルバム内の画像をスナチャで加工してアップしたいと思う人もいるかもしれませんが、少しだけ方法が難しいです。
後から加工する方法などを下記で解説していきます!
コンテンツ
スナチャは「後から加工すること」もできる!
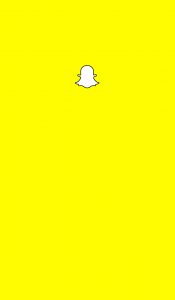
スナチャやインスタなど、画像(動画)を撮影して投稿するタイプのSNSは、「その場で撮影する」印象がありますよね。
スナチャの場合もホーム画面が撮影画面になっているので、その場で撮影してからストーリーなどに投稿する人が大半でしょう。
しかし、元々スマホにあった写真などを後から加工して送信することができます!

ただし、後から加工して写真を投稿・送信する方法が少しだけわかりにくいです。
ホーム撮影の青枠部分を選択すると、自分のカメラロール(アルバムのこと)の写真を引き出すことはできます。
このボタンを押すことで写真を引き出して編集することになるのですが、背景によってはボタンが非常に見えにくいです。
具体的にどうやって後から加工して投稿・送信するか見ていきましょう。
スナチャで後から加工する方法

スナチャで後から加工して写真を投稿・送信する場合は画面下のアルバムアイコンをタップしてください。
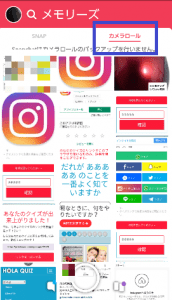
自分のメモリーズ(つまりアルバム内のこと)が開かれますので、この中から送信・投稿したい写真を選択してください。

上記の画像のように背景が白やグレー、明るいタイプのパステルカラーの場合は編集ボタンが非常にわかりにくいです。
上記画像でいうと右上の赤枠に三点アイコンがあるので、そちらをタップしてください。
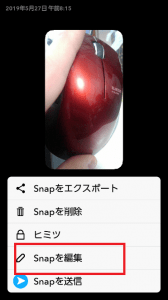
編集・削除・送信などの項目があるので、「編集」を選択してください。
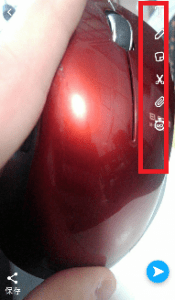
上記画像を選択しましたが、赤枠部分を見ると普通に撮影した後に選択できる編集項目が並んでいますよね。
アルバム内の写真も、以下のような編集を行うことができます。
- 文字入力
- 手描き(色変更可能)
- スタンプ
など
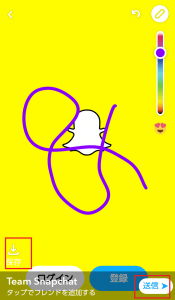
自分の好きなように画像を編集して、画面右下の「送信」を選択して、送信したい人に向けて画像をチャット画面に送信してください。
また、左下の「保存」を選択することで、編集した元からある写真をアルバム内に保存することができます。
後から加工できない編集について
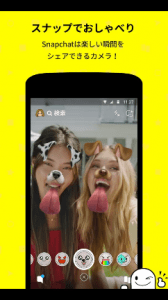
上記の方法でスナチャでも後から画像を加工することができるのですが、一部加工できない機能があります。
本来なら画像を撮影する際に「なんらかのフィルター」を設定して撮影しますよね。
この、撮影のタイミングで編集しなければいけないフィルターに関しては後から加工することができません。
顔を変えるフィルター
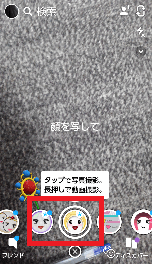
上記画像は撮影画面なのですが、このページから顔を変えるフィルターを選択することができますよね。
例えば、以下のような顔を変えるフィルターが存在します。
- 子供顔になるフィルター
- 男顔になるフィルター
- 女顔になるフィルター
これらのフィルターは後から加工することができないので、これらを使いたい場合はフィルターを選択してから、直接動画を撮影するようにしてください。
その他のフィルター
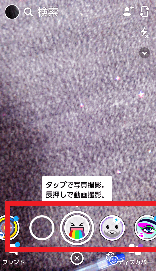
スナチャには他にも様々なフィルターがあります。
画面の色を変えるフィルターやキラキラ加工するフィルターなどたくさんあるのですが、これらのフィルターも加工できないので、注意してください。
動画を編集する場合の注意点
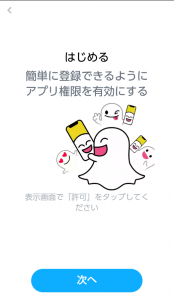
画像と同じように動画も後から加工することができます(フィルターは無理です)。そのため、動画編集のためにスナチャを使っているという人もいるかもしれません。
ただし、スナチャで動画を加工する場合、「読み込みの遅さ」には注意するようにしてください。
読み込むまでに非常に時間がかかるので、いくら読み込みが遅かったとしても途中で他のページを開いたりバックボタンを押すようなことはしないでください。


