カメラアプリSNOW。そのユーモア溢れる顔認証スタンプで有名ですが、たまに使い方がわからなくなってしまう!そんな方のために、チュートリアルを作成してみました。
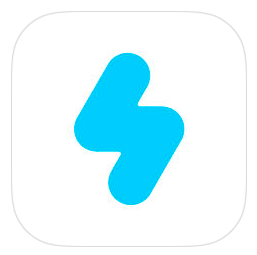
撮影
SNOW(スノー)の使い方 撮影の方法 顔認証スタンプ、フィルターなど
顔にカメラをあわせる
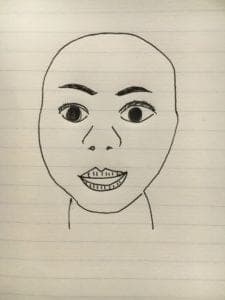
今回はこの人を撮影しようと思います。人間じゃなくてもよく、実は犬や猫にも反応するんだとか・・・
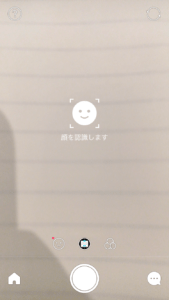
アプリを開くと、すぐに撮影画面になります。とりあえず人の顔を撮ってみましょう。右上の丸い矢印ボタン![]() でインカメラ・アウトカメラ(内カメラ・外カメラ)を切り替えます。
でインカメラ・アウトカメラ(内カメラ・外カメラ)を切り替えます。
顔認証スタンプを選ぶ
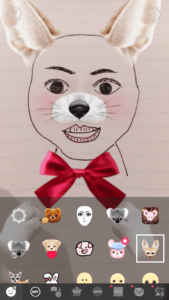
顔にカメラを向けたら、次は顔認証スタンプを選びます。ここがSNOWの醍醐味といえるでしょう。
シャッターボタン近くの顔文字マーク![]() をタップして、好きなスタンプを選びましょう。いろんなスタンプがありますよ。今回は蝶ネクタイをつけたウサギちゃんをセレクトしてみました。
をタップして、好きなスタンプを選びましょう。いろんなスタンプがありますよ。今回は蝶ネクタイをつけたウサギちゃんをセレクトしてみました。
フィルターを選ぶ
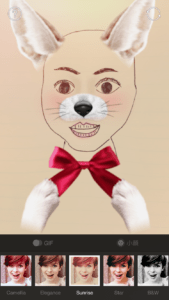
SNOW(スノー)フィルター効果の全部一覧 オリジナルとの比較
顔認証スタンプを選んだら、次はフィルターを選びましょう。シャッターボタン上のボタン![]() をタップし、好きなフィルターを選びましょう。
をタップし、好きなフィルターを選びましょう。
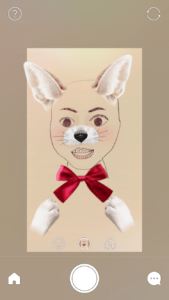
また、特殊モードとして「GIF画像」「小顔効果」の2つが用意されています。今回は、小顔効果を使用して静止画を撮影してみました。小顔効果を選択すると、実際に撮影される画面自体は小さくなり、周りの枠は同じような色で装飾されます。
撮影する
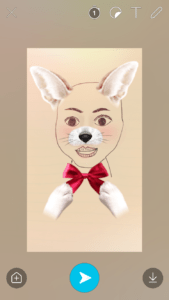
シャッターボタンを押して撮影してみました。上は加工画面となります。
加工
SNOW(スノー)の使い方 加工方法 自動消去タイマー、スタンプなど
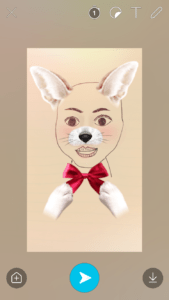
加工画面では、画面右上のアイコンをタップして加工していきます。
※左下の家マーク![]() をタップしてしまうと、ノータイムでマイストーリーに追加されてしまうので注意。
をタップしてしまうと、ノータイムでマイストーリーに追加されてしまうので注意。
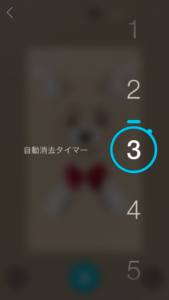
自動消去タイマーで、友人に送ったときの表示時間を設定することができます。右上の![]() マークをタップして、今回は3秒に設定してみました。
マークをタップして、今回は3秒に設定してみました。

スタンプ、テキストを駆使して、デコってみました。
保存、共有
SNOW(スノー)の使い方 保存・共有方法 マイストーリーへの追加方法など
保存する場合

保存する場合は、画面右下の![]() ボタンを押すと自身のカメラロールに保存することができます。
ボタンを押すと自身のカメラロールに保存することができます。
共有する場合
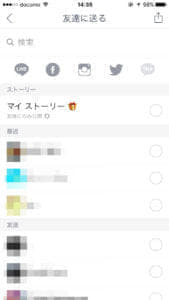
共有する場合は、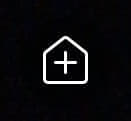 ボタンで直接マイストーリーに追加、
ボタンで直接マイストーリーに追加、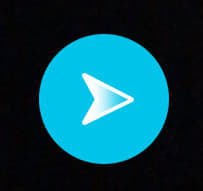 ボタンで、友達に送信することができます。
ボタンで、友達に送信することができます。
※トーク・ストーリー・フレンド機能といったSNS関連機能は、2019/03/31現在廃止されております。
編集後記
SNOWは普通のカメラと違って編集方法、撮影方法が特殊なので、最初は戸惑う部分もあるかもしれません。でも、記事を作りながら撮影・加工をするのは、とっても楽しかったです!良かったら他の記事も参考にしてみてください。


