
こんにちは。今回は、インスタに投稿する画像をかわいく加工できるペイント・加工アプリのPicsArtの使い方を解説します。
加工アプリPicsArtとは!?


加工アプリPicsArtとは、簡単に写真をかわいく・クールに・美しく加工できるアプリです。ペイント機能も備わっています。
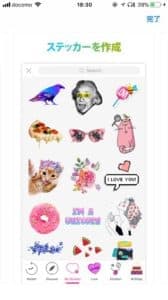
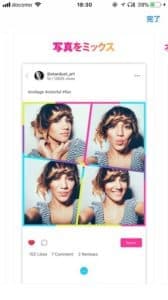
なんとステッカー機能も!例えば豚肉の料理の写真に、かわいい豚さんのステッカーをちょこんと貼ると、素敵ですよね!
……
…………。
例え悪いですね笑
もちろん、レイアウトやフレームを付ける機能も搭載しています!

本当に、オールインワンです。他の加工アプリ使うぐらいなら、絶対これ使ったほうがいいですよ!(本当にクール系の写真を除く。どうしてもポップよりになります。)
「PicsArt」保存出来ない時の対処法 新しい保存方法について
PicsArtの使い方

とりあえず、アプリをダウンロードしたら、真ん中の+ボタンをタップしましょう。こちらから、編集メニューを開くことができます。
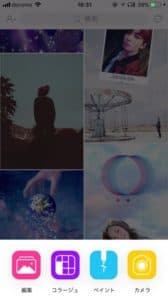
メニューは4つ。
- 編集……既存の画像を編集
- コラージュ……複数の画像をレイアウト組みする
- ペイント……単色のスケッチボードにペイントする
- カメラ……カメラで撮影する
とりあえず、撮影した画像が主と思いますので、1番左の「編集」をタップしてください。
PicsArtでの編集方法

最近食べたカップラーメンの画像を編集してみます。下のほうにメニューが並んでいますね。基本的には、編集メニューを選択→編集の繰り返しです。編集メニューは以下の通り。
- ストア
- ツール
- エフェクト
- ステッカー
- 切り抜き
- 文字
- 写真の追加
- 正方形
- ブラシ
- 枠線
- アートレイヤー
- ペイント
- レンズフレア
- 図形マスク
- フレーム
- 吹き出し
日本語なのでだいたい想像つきますね。この点も、PicsArtの良い点です。
PicsArt全機能紹介!
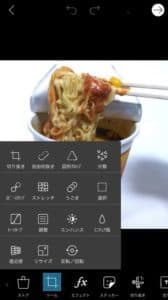

左がツールを開いた状態。ツールでは、画像のトリミングや形の操作、トーンカーブの変更など、様々なことができます。
右がエフェクトを適用した図。エフェクトはめちゃくちゃ種類があります!
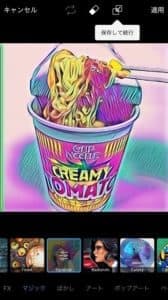

ポップなエフェクトから、モダンテイストなものまで。アンディ・ウォーホルもびっくりですね!

こちらは、エフェクト内の「カラー」タブでできる操作。特定の色を抽出して、任意の色に変化させることができます。結構コツがいりますよ!
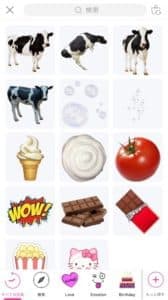
こちらはステッカー。ちなみに、写真から一部を切り取ってオリジナルのステッカーにすることもできます!これはアツい!


こちらは「切り取り」機能ですね。切り取ったものは、マイステッカーに登録されます!


こちらは文字ツール。テキストを入力して、文字の色、フォント、サイズなどを選択し、好きな場所に配置することができます。
文字ツールは汎用性高いです!白抜き文字もできます。ただ、無料版では日本語フォントが充実してないのが残念かな。※無料版でもかなりの機能が使えて満足度はすこぶる高いです


こちらはブラシですね。プリクラのスタンプペン的な感じ。
右は、アートレイヤーですね。主に光の演出を得意とします。

そして特筆すべきはこのペイントツール。
なんとレイヤー機能が付いています!(無料版は確かレイヤー5,6個まで)
これでかなりデザインの自由度あがりますよね。ただ、範囲を指定しての塗りつぶし機能が無いのが残念。
また、下タブの「T」と書いてあるボタンは、「文字ペイントツール」です。テキストを入力して、写真の上に指を走らせるとそのテキストを自由自在に乗せこむことができます!

こちらはレンズフレア。まぁアートレイヤーと似たような感じですね。


これは図形マスク。ちょっと流行が古いかな?と思いましたが、使う人は使うのでは。
右側はフレーム機能ですね。これはどのアプリにもだいたいあると思います。
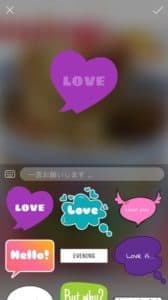

そして、ちょっと残念なのが吹き出し機能。もう少し種類を豊富にしてほしかった……
ただし、色も変えられる上、吹き出しによっては指し出しの位置も変更することができます。
吹き出しをもう少しちゃんとしたい!という方は、Baloonというアプリを使ってみてください。※ただしこのアプリは無料版では600PXまでです。
編集後記
今回は、インスタの写真加工に必須なアプリ「PicsArt」を解説しました。
最近、加工が当たり前になってきて、アプリが自分たちの武器、という風潮がありますね。以前、素晴らしいポストを見つけて「どのアプリ使っているんですか?」とコメントしましたが、教えてもらえなかった経験があります笑
それほど加工アプリはインスタグラマーにとって重要なこと!これを心に刻みつつ、PicsArtを使い倒しましょう!


