
こんにちは!!今回は、可愛いオリジナルスタンプが作れるアプリ「Emojil(えもじる)」についての、困った事や疑問について徹底解説していきたいと思います。
コンテンツ
この記事を読み終わるころには、Emojil(えもじる)マスターになれます♪♪丁寧に説明してますので、気になる部分に目次から飛んでみてください。
トレンド!インスタのストーリーで使えるおススメおしゃれでかわいい加工6選
Emojil(えもじる)の使い方
では、いくつかの段落に分けて説明していきます。さあ、自分だけのオリジナルのEmojil(えもじる)を作ってみよう!!
Emojil(えもじる)オリジナルスタンプの作り方
1.「新しく作る」を選択
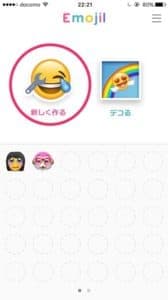
赤丸で囲んである「新しく作る」をクリックしましょう。
2.顔の輪郭を選んでみましょう
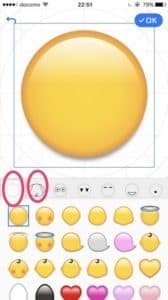
赤丸で囲んである、丸と犬のマークが輪郭になります。この中から自分の好きな輪郭を選びましょう。
- 人間の輪郭
- ハート
- 赤ちゃん
- 悪魔ちゃん
- 動物
- 食べ物
- その他
など様々な輪郭があります。
ポイント


ちなみに輪郭は、ピンチ(2本指で拡大・縮小)できます。輪郭の上で指を動かすと操作できます。
3.目を選んでみましょう
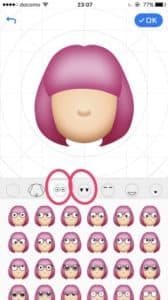
次に、目を選んでみましょう。赤丸で囲んだ2つが目になるので、好きな目を選びましょう。選んでクリックすると画面上に表示されます。
目も輪郭と同じで拡大・縮小できます。
ポイント


画面上で指を目の部分に触れたまま指を前後左右に動かすと、目の位置が好きな場所に移動できます。
4.眉毛を選らんでみましょう
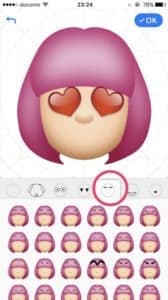
眉毛を選んでみましょう。眉毛はこの1つのコーナーだけです。眉毛も前後左右に移動できますし、拡大縮小もできます。
5.口を選んでみましょう
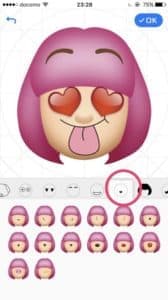
口はこの口マークのコーナーにあります。好きな口を選んだら、好きな場所に移動させてみましょう。
6.鼻を選らんでみましょう
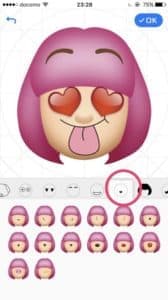
次に鼻を選んでみましょう。選んだ輪郭によっては、もともと鼻がある場合がありますので鼻を変更したくない場合は何も選択しないのもありです。
7.髪型を選んでみましょう
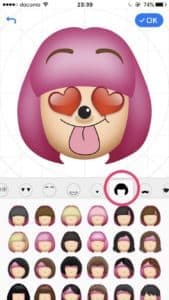
髪型を選んでみましょう。髪型も最初に選択した輪郭によってはもともと髪型がついてるので変更したくない、あるいは今の髪型が良い方は選択しなくても大丈夫です。
8.髭を選んでみましょう
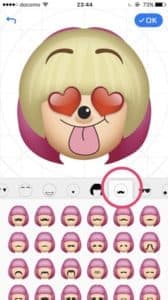
次に髭を選びましょう。これもまた好みになるので、髭がない方がいいという方は選択しなくていいでしょう。
9.メガネ・サングラスを選んでみましょう
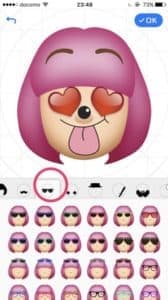
サングラスかメガネ好きな種類を選びましょう。これも選んでも選ばなくても良いので好きな方にしましょう。
10.チーク、フェイスペイントを選んでみましょう
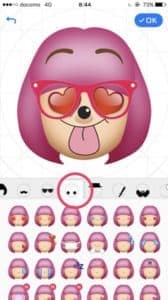
- マスク
- チーク
- 汗
- 涙
- ハート
- 鼻息
などたくさんの種類があるので選んでみましょう。
11.帽子、みみを選んでみましょう
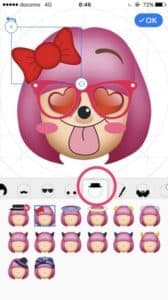
帽子や耳、リボンを選んでみましょう。ちょっとしたアクセント選ぶだけでとても可愛くなります。
12.アイテムを選んでみましょう

ワンポイントの可愛いアイテムを選んでみましょう。
- ハンバーガー
- ポテト
- お菓子
- 果物
- ペン
- 口紅
- ナイフ、フォーク
などたくさんのアイテムがあります。
13.ポーズを選んでみましょう

- グー、チョキ、パー
- ムキムキポーズ
などたくさんのポーズがあります。
14.コメントを選んでみましょう
これで最後です。
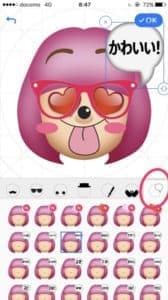
- おはよう
- ありがと
- かわいい
- えもじる
- お疲れ!
- 好き
- いいね!
などかわいい吹き出しコメントがあります。
インスタのおすすめGIFスタンプ一覧!かわいいGIFから汎用性のあるGIFまで徹底解説
Emojil(えもじる)での困った悩みを大解決!
1.「スタンプを間違えた!」

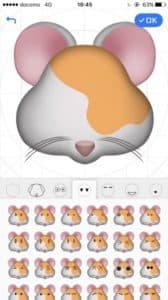
あっ、「このスタンプ押し間違えた!!」そんな時は、まず間違えたスタンプをクリックして下さい。(目なら目をクリック)
すると左上に✖️のマークが出現します。✖️をクリックするとスタンプが消去されます。
2.「スタンプの向きを変えたい!!」

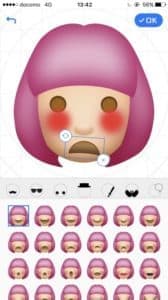
「このスタンプの向き何か変だなあ…」というそんな時!!スタンプの向きは回転出来ます!!
まず向きを変えたいスタンプをクリックして下さい!すると、右下に丸い矢印が出現します!それを長押ししたまま、くるくる指を回転させると…スタンプが回転出来ます!!
LINEに新機能追加!写真や動画にLINEスタンプを貼る方法と詳細を徹底解説!
Emojil(えもじる)可愛い写真のデコり方
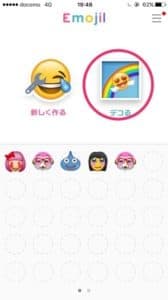
1.右のデコるボタンをクリックしましょう。
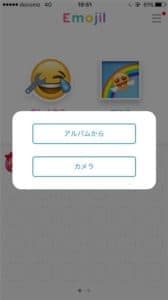
2.デコるボタンをクリックすると、
- アルバムから(すでに撮影済みの写真を編集する場合)
- 写真から(これから写真を撮って編集する方)
が選択出来ます。
今回は、「アルバムからの」方を説明していきます。まず、「アルバムから」をクリックして下さい。
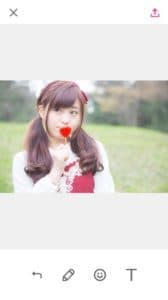
3.すると自分のアルバムから、好きな写真や画像が選択できます。選択してみましょう。
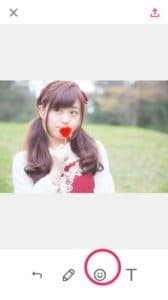
4、選択すると、この画面になります。
そしていよいよ自分の作ったスタンプで写真をデコってみましょう。右から2番目のニコニコマークをクリックしましょう
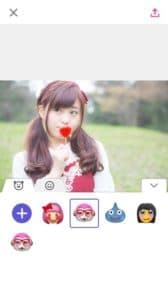
5.自分の作ったスタンプの一覧が出てきます。写真にデコりたいスタンプをクリックしてみましょう。
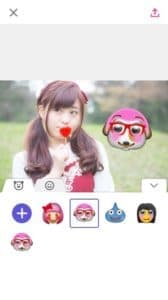
6.すると画像、写真にスタンプが挿入されます。何個入れてもいいですし、1つでも大丈夫なので好きなようにデコってみましょう。
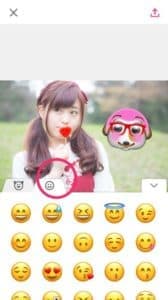
7.この赤丸の切り替えボタンを押すとスタンプが切り替わり、既存のスタンプも画像に挿入出来るようになります。
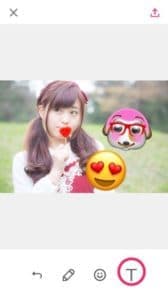
8.一番右のTボタンを押してみると、画像にテキストが挿入出来ます。いろんな文字を入れてみましょう。

9.文字を装飾してみましょう。右上の「Aaボタン」をクリックすると
- フォント(文字の装飾)
- カラー
が変更できます。好きなのを選んでみましょう。
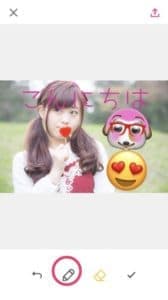
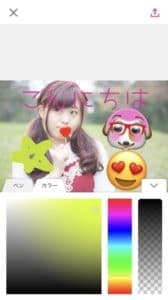
10.自分で何か書いてみましょう。この鉛筆マークをクリックすると、好きなイラストが描けます。
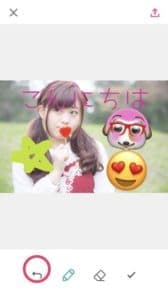
11.そして最後に、1番左のこのボタンは1つ前に戻るボタンです。

完成です。
完成したEmojil(えもじる)をLINE(ライン)で送ってみよう!!
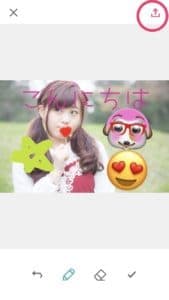
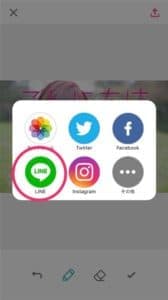
右上の矢印マークをクリック。すると右の画像になります。その中からLINE(ライン)を選びましょう。
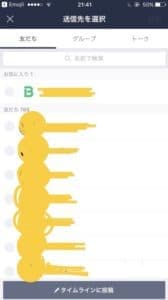
するとこの画面になるので送りたい友達を選びましょう。

選択して送信ボタンを押すと送信できます!!
友達にEmojil(えもじる)オリジナルスタンプをプレゼントしよう!!
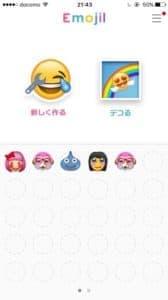
まずこの画面でプレゼントしたいスタンプを選びましょう。
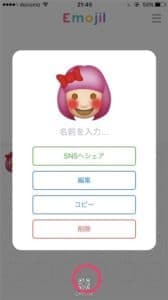
するとこの画面になるので、1番下のQRコードボタンをクリックしましょう。
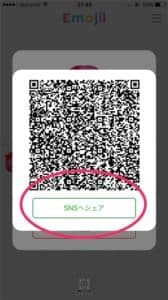
するとQRコードが出てきますので、SNSでシェアをクリックしましょう。
そして送信方法や保存方法を選択しましょう。するとQRコードを送信できます。
「友達からオリジナルスタンプをQRコードでプレゼントされた!」どうやってスタンプを見ればいいの!?
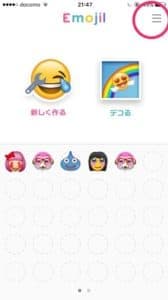
まず、友達から送られてきたQRコードを保存します。次に右上の3本線をクリックしましょう。するとマイページに飛びます。
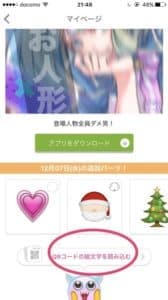
マイページの1番下までスクロールすると、QRコードの絵文字を読み込むボタンがあるのでクリックしましょう。
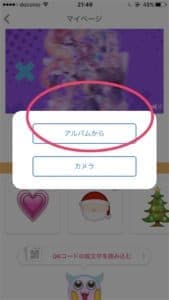
クリックすると
- カメラから
- アルバムから
の2つが出てくるので、「アルバムから」を選択しましょう。

アルバムの中からQRコードを選び、選択ボタンをクリックしましょう。
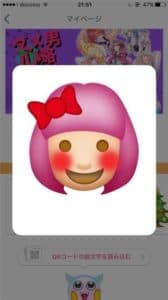
すると送られてきたスタンプが見れます。スタンプは勝手に保存されます。
Emogil(えもじる)をTwitter(ツイッター)、Instagram(インスタ)でアップする方法

SNSにアップしたいスタンプを選択します。
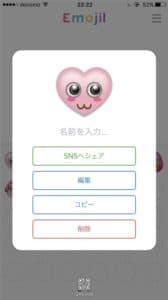
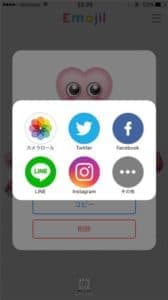
「SNSへシェア」を選択し、その後Twitterを選択します。
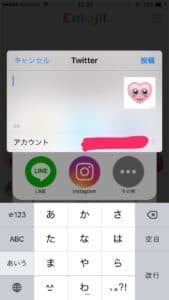
次にコメントを入れて投稿すれば、アップ完了です。インスタの場合は選択の際、インスタにするとインスタにアップ出来ます。
インスタ「gifスタンプ」の詳細や使い方やお洒落なアレンジなど徹底解説
番外編 こんな可愛いスタンプ作れるの!?

スライム

ポテトちゃん

サンタさん

ハートちゃん

小悪魔ちゃん

くまさん
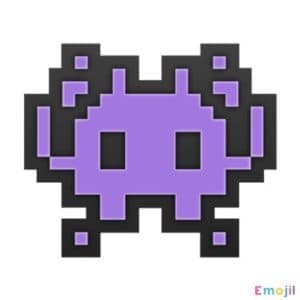
限定スタンプ
編集後記
ちなみに、LINEやメールで文面に絵文字として、Emojil(えもじる)を使う事は出来ません!!
以上、emojil(えもじる)の徹底解説でした。
皆さんも早速emojil(えもじる)を使ってオリジナルスタンプを作ってみましょう!!もしかしたら、世界に一つだけのスタンプができるかも……?


